Python版本選擇
基本上分Python 2和Python 3,語法上會有小差異,但因為有些套件不再支援Python2,所以建議學Python3。
安裝
建議安裝Anaconda3 (Python3版本的Anaconda)
下載網址:https://www.anaconda.com/products/individual
Anaconda特色:
- 直接幫你裝好各種常用套件 (e.g. Numpy, Pandas, Matplotlib)
- 自帶Jupyter Notebook,一個高互動、方便視覺化的開發環境
- 環境管理,若有多專案且不同Python版本需求的話很方便
簡單來說Anaconda就是一個懶人包,安裝以後就可以直接開始寫Python,但缺點是容量很大,因為把套件都自動裝上去了。若真的電腦空間不足也可選擇安裝miniconda,再自行安裝需要的套件。
執行Jupyter Notebook
在工作列直接搜尋Jupyter Notebook 並執行,會跳出一個黑色視窗,並且隨後彈出瀏覽器畫面。
黑色這個是你的kernal,kernal是什麼這裡暫時不提,你只要記得這是你notebook的本體,你的程式碼其實都是靠他在執行,只是視覺化呈現在瀏覽器上,而你也透過瀏覽器告訴kernal要執行什麼程式。
所以注意使用Jupyter Notebook 期間,kernal不可以關掉,一關掉你的瀏覽器畫面也會斷線。
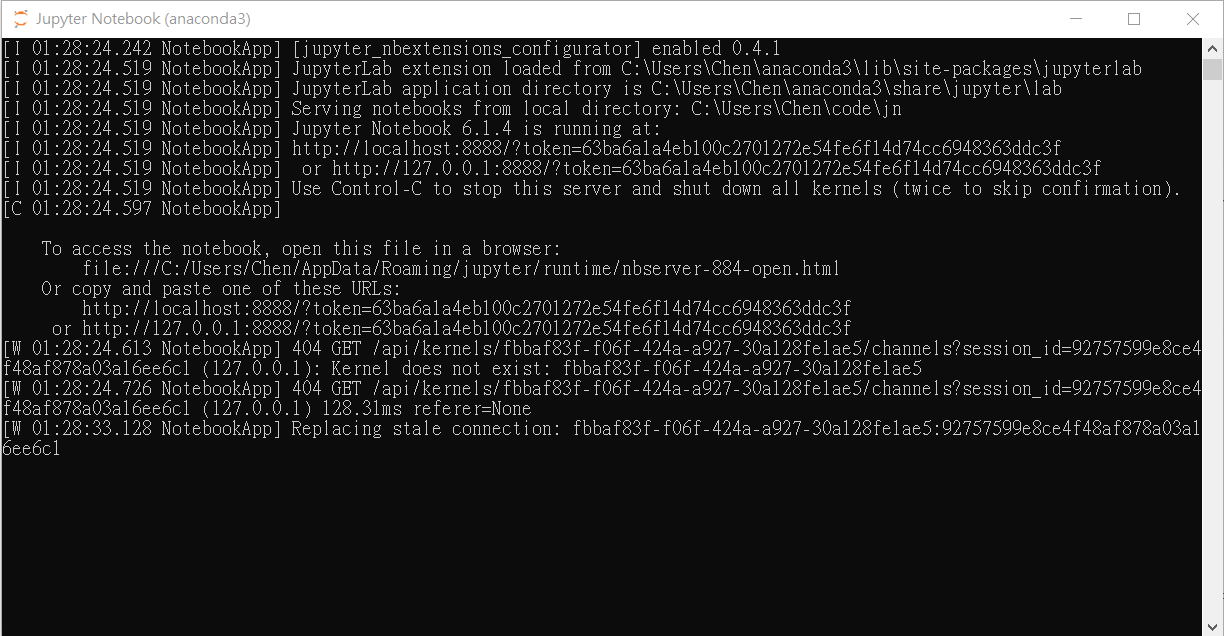
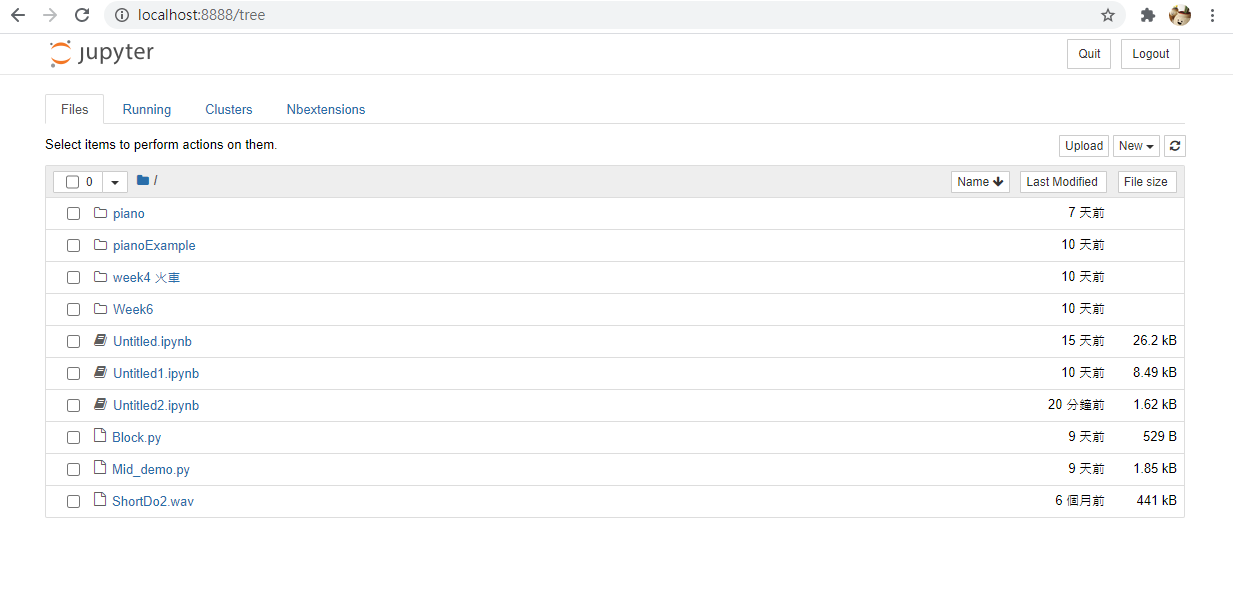
Hello world
點右上角 New > Python 3 開啟一個新的notebook檔案,這個檔案會自動存到jupyter預設的根目錄 /Users/使用者名稱/文件
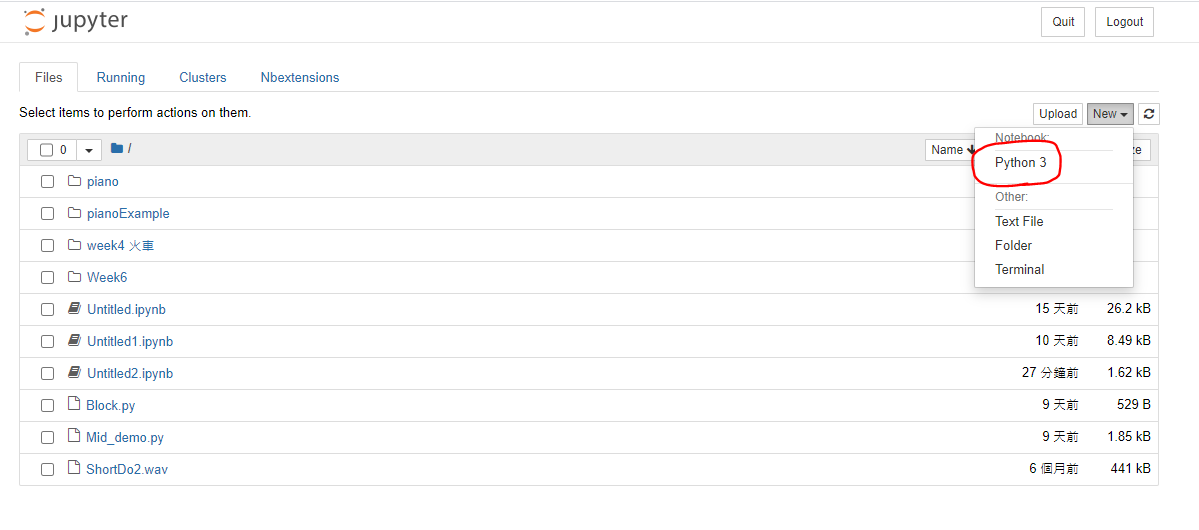
每個輸入框就是一個程式碼區塊(Cell),Jupyter Notebook我覺得最方便的地方就是他可以選擇單一區塊執行,在開發時可以一小段一小段的測試,而不需要到處註解。
在第一個cell中輸入
print('Hello World')然後按上面功能列的Run,或是直接Ctrl+Enter執行,就可以看到結果輸出在cell的下面。
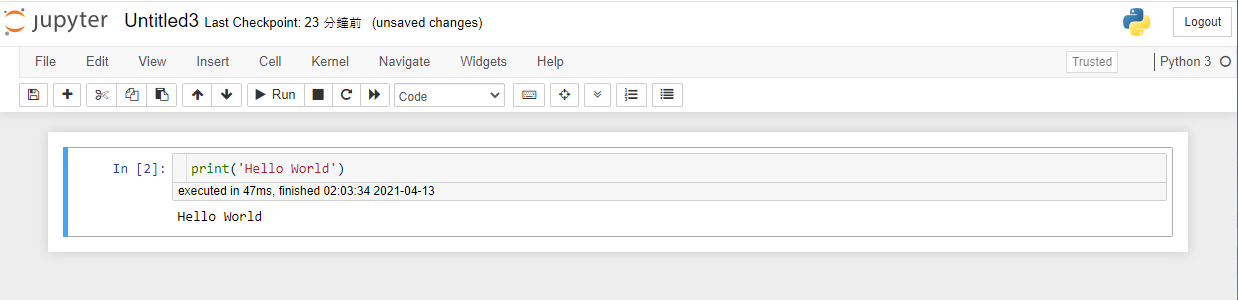
快捷鍵
Ctrl + Enter 執行當前選擇Cell
Ctrl+ Shift 執行當前選擇Cell,並選擇下一個Cell
Esc + A 在上方插入cell
Esc + A 在下方插入cell
Esc + D按兩次 刪除選擇cell
Esc + M 切換cell到markdown模式,可以用來寫備註或分類cell

-
剪刀: 剪下cell,被我當成刪除cell使用
-
Run: 等於
Ctrl+Shift -
cell的模式: 可在Code和Markdown之間切換
後記
這篇只有最簡單的介紹安裝及介面使用,下一篇會介紹我推薦的Extension,例如程式碼行號、執行時間計時,還有預設瀏覽器、根目錄怎麼設定。
